《红蜘蛛软件》防火墙和杀毒软件的设置问题
系统上安装的防火墙软件或者杀毒软件,可能会影响到红蜘蛛软件的使用。下面通过一些市场上流行的杀毒软件和防火墙软件,讲述其大致上的设置方法。如果你使用的防火墙软件和杀毒软件不在下面讲述的品牌之列,又或者是版本不同,也还是可以依照这些设置的基本原理自行完成你系统上的特定杀毒和防火墙软件的设置的。
[注意:随着第三方防火墙软件的升级更新,下面的设置方法可能会有差异或变更]
◇ Windows防火墙
Windows自带的防火墙,会拦截红蜘蛛软件的网络通信功能,所以就需要做相应地设置。这里主要讲述Windows 7系统下的设置方法,对于Windows
2000/XP/2003/Vista等系统,设置方法都是类同的。
红蜘蛛软件安装时,Windows防火墙可能会弹出如下的“Windows安全警报”提示窗口,如下面图1所示。这个时候应该首先选中“专用网络”和“公用网络”两个选项,然后单击“允许访问”按钮。
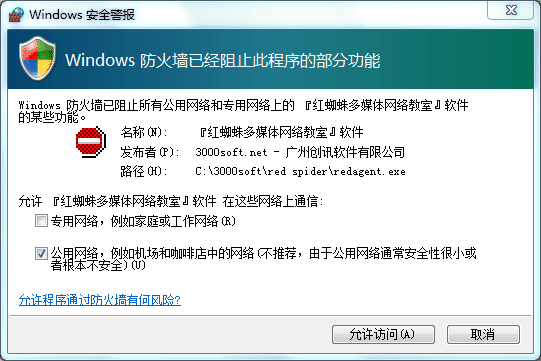
( 图1 )
在教师机上,总共有2个程序需要设置为“允许访问”,它们分别是REDAgent.exe和RSpider.exe;而在学生机上,有1个程序需要设置为“允许访问”,它是REDAgent.exe。这些文件都位于红蜘蛛软件的安装目录下。
响应设置后,可以在Windows防火墙的“允许程序通过Windows防火墙通信”窗口上见到如下面图2所示的2个(学生机上是1个)设置项,其“公用”和“专用”列下已经勾选。
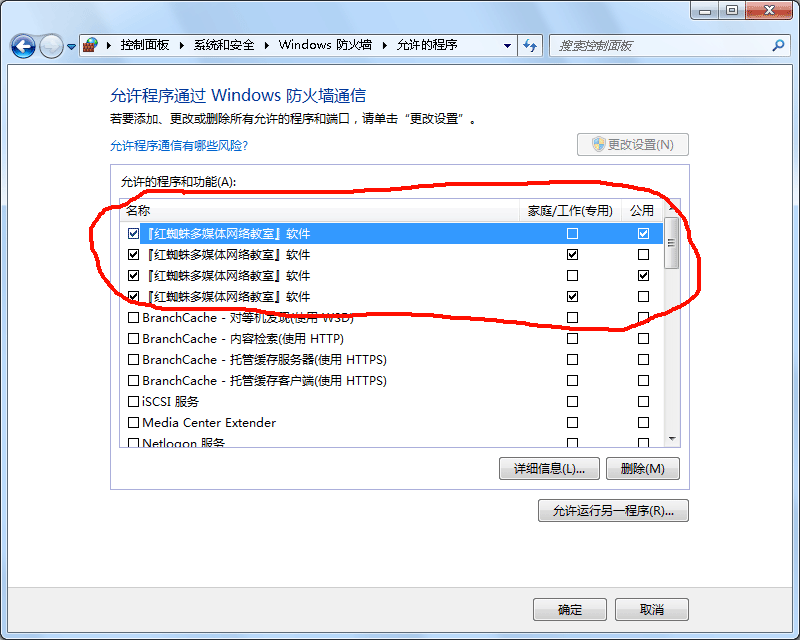
( 图2 )
不管图1所示的窗口有没有弹出来让你设置,都应该进入图2所示的窗口进行验证,保证这2个(学生机上是1个)程序的EXE文件都已经加入“允许的程序和功能”列表,并且是勾选状态。如果没有这几项,就要手工单击“允许运行另一程序”按钮正确地把它们添加进去。如果“公用”和“专用”列不是被勾选的,也要相应地变更过来。
◇ 360安全卫士
红蜘蛛软件使用了两个系统服务以便可以随系统自动启动学生端程序,它们分别是checkapp2和appcheck2。
安装红蜘蛛软件时,360安全卫士会提示一个“有程序试图添加一个未知的系统服务,是否允许?”的消息框,如下面图3所示。这个时候,你需要选择“允许此动作”,同时勾选“总是执行相同动作”,然后单击“确定”按钮以完成红蜘蛛软件的正确安装。
某些其他的杀毒软件、防火墙软件或者机房管理软件也可能禁止或拦截系统服务的添加,安装红蜘蛛软件后,可以看看“任务管理器”的“进程”页面里,是否有rscheck.exe和checkrs.exe两个进程,如果没有的话,就要检查一下是否某些杀毒软件、防火墙软件或者机房管理软件之类的禁止了这两个服务程序。
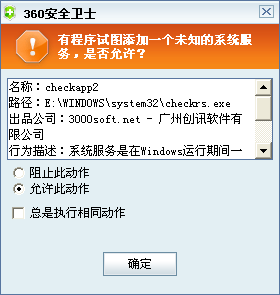
( 图3 )
◇
瑞星个人防火墙
◇
瑞星杀毒软件
1. 红蜘蛛软件安装时,瑞星个人防火墙可能会弹出如下的提示窗口,这个时候要在“选择处理方式”中选择“总是允许”按钮才行。
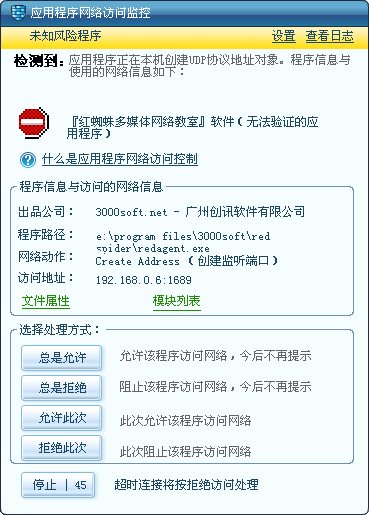
( 图4 )
在教师机上,总共有2个程序需要设置为“总是允许”的处理方式,它们分别是REDAgent.exe和RSpider.exe;而在学生机上,有1个程序需要设置为“总是允许”的处理方式,它是REDAgent.exe。这些文件都位于红蜘蛛软件的安装目录下。
响应上述设置后,可以在瑞星个人防火墙软件的“访问控制”->“程序规则”窗口上见到如下面图5所示的2个(学生机上是1个)设置项,其状态都是“允许”。
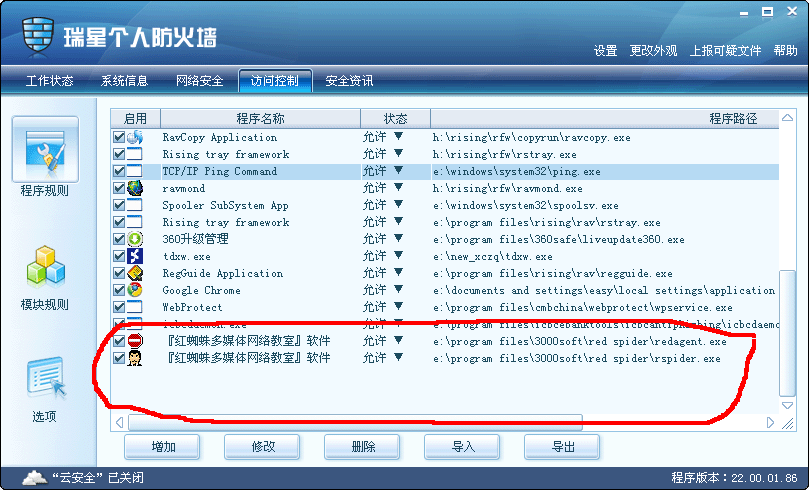
( 图5 )
不管图4所示的窗口有没有弹出来让你设置,都应该进入图5所示的窗口进行验证,保证这2个(学生机上是1个)程序的EXE文件都已经加入“访问控制”列表,并且是“允许”状态。如果没有这几项,就要手工单击“增加”按钮正确地把它们添加进去。如果状态不是“允许”,也要相应地变更过来。
2. 工作在“高”安全级别的瑞星个人防火墙,其IP包过滤机制还会阻止网络中UDP广播数据包的接收。如下面图6所示,如果“网络安全”中的“IP包过滤”机制处于“开启”状态,则需要单击“设置”按钮进行“端口开关”的设置,如下面图7所示。
默认的情况下,红蜘蛛软件运行在第1频道上,这个时候它采用的IP协议端口值分别是TCP1688、UDP1688~1691。在瑞星个人防火墙的“网络监控”->“IP包过滤”->“端口开关”页面上,你需要把这些端口值都“增加”到里面,全部设置为“允许”的动作。具体的可以参考下面图7上的图示。
如果你自行选择设置了除第1频道之外的其他频道,或者自行设置了别的协议端口,则这个“端口开关”中的端口值也要相应地变更才行。
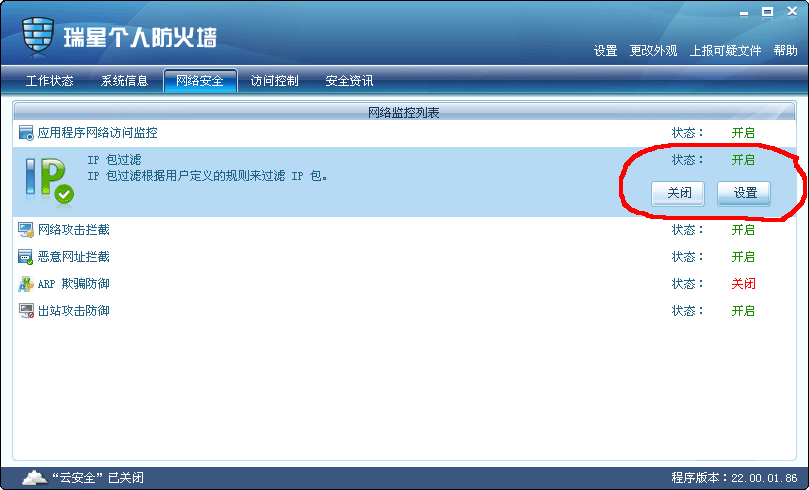
( 图6 )
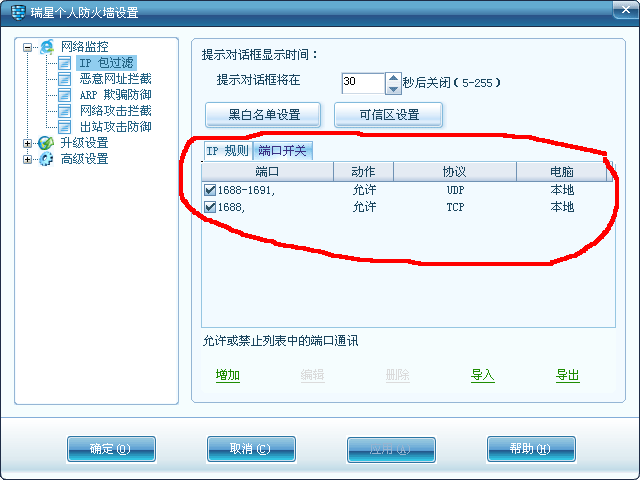
( 图7 )
3.红蜘蛛软件的“黑屏肃静”、“教师演示”和“学生示范”等功能,是需要同时锁住学生机的键盘和鼠标的,而且还要锁住系统的Ctrl+Alt+Del等组合键,以避免学生在老师教学演示的时候私自做自己的事情而不是专心听课,这些功能的实现,都要依赖于进程注入的技术。而恰恰是这个技术,可能会被杀毒软件(例如瑞星杀毒软件)认定为“木马”或者“危险动作”,所以,就需要在教师机和所有学生机上都做一些杀毒软件的设置,才可以避免杀毒软件拦截它。
如下面图8所示的,打开瑞星杀毒软件的“设置”窗口,进入“电脑防护”->“木马行为防御”页面,在图示红框内的链接上单击,它会打开图9所示的“自定义白名单”窗口,在该窗口上,通过“添加”按钮将红蜘蛛软件安装目录下的REDAgent.exe文件加入进去。
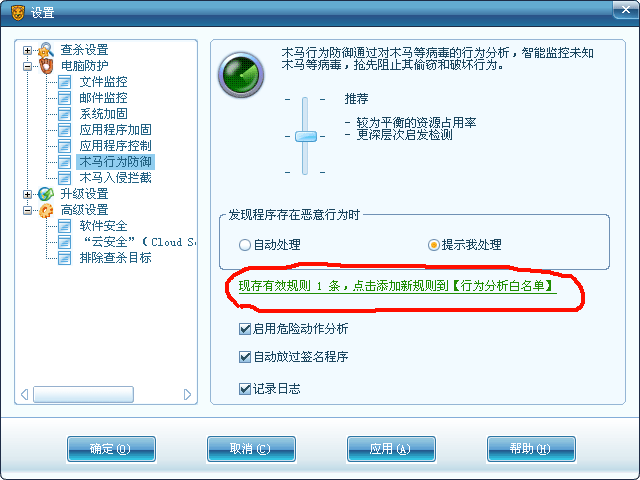
( 图8 )
如果在学生机上的瑞星杀毒软件没有做这个自定义白名单设置,则当在红蜘蛛软件中操作“黑屏肃静”、“教师演示”或“学生示范”等功能时,会导致瑞星杀毒软件提示下面图10所示的“危险动作分析”消息框,这时就要单击红框内所示的“信任”按钮才能继续让红蜘蛛软件正常运行。
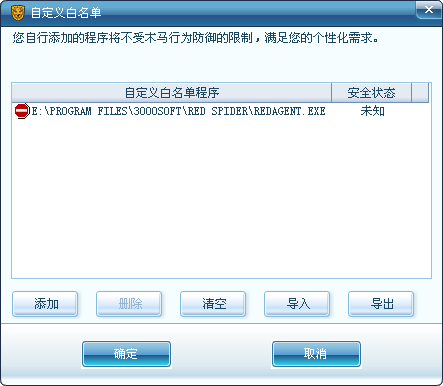
( 图9 )
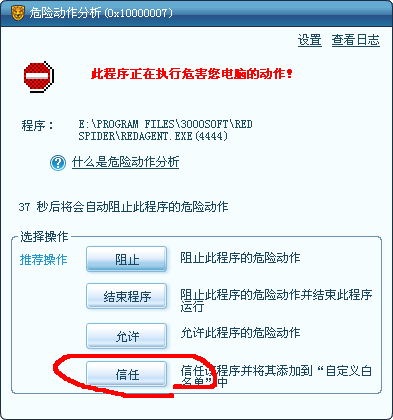
( 图10 )
◇ ESET NOD32 Smart Security
如果你安装的是ESET NOD32的个人防火墙(ESET安全套装的一部分),则首先要确保其“过滤模式”是可以支持传出传入连接的。
从系统托盘区上ESET Smart Security图标的右键菜单中,单击“高级设置(D)…”,会打开如下面图11所示的设置窗口。
为了支持传出传入方向的网络连接通信,首先要在“过滤模式”下拉列表框中,选择“包含例外规则的自动模式(用户自定义的规则)”、“交互模式”或者“基于策略的模式”三种模式中的其一。
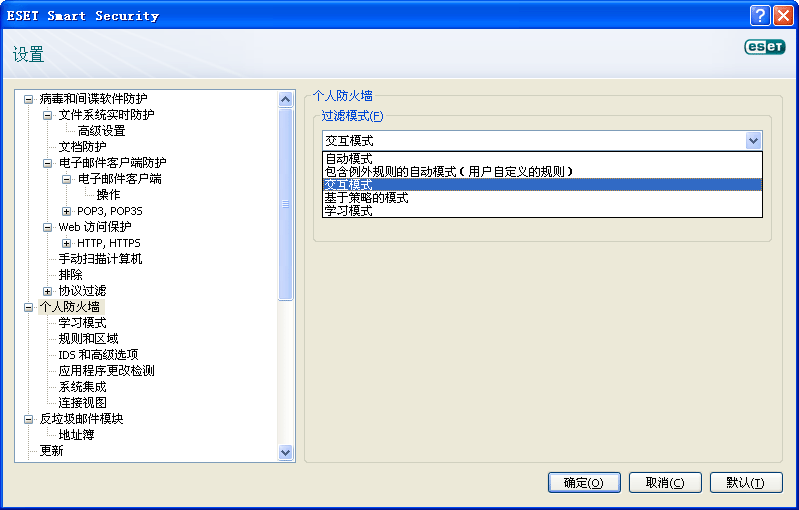
( 图11 )
然后,如下面图12红框位置所示,在左边“个人防火墙”节点下选择“规则和区域”,然后在右边的“区域和规则编辑器”里单击“设置(E)…”按钮。该按钮会打开如下面图13所示的“区域和规则设置”窗口。
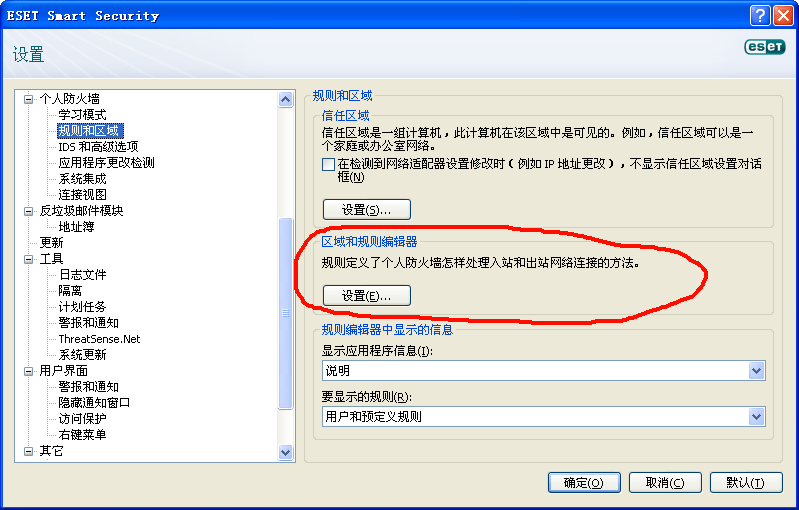
( 图12 )

( 图13 )
通过“区域和规则设置”窗口上的“新建(N)”按钮,可以把红蜘蛛软件中所涉及网络通信功能的EXE程序文件都加入到规则中。如果涉及红蜘蛛软件所使用的EXE程序文件条目已经在列表中存在,则需要相应地更改其设置,以全部允许其Internet入站出站连接。
如上面图13所示,在教师机上,总共有2个程序需要设置为“允许”规则,它们分别是REDAgent.exe和RSpider.exe;而在学生机上,有1个程序需要设置为“允许”规则,它是REDAgent.exe。这些文件都位于红蜘蛛软件的安装目录下。
需要注意的是,在新建或者编辑这些规则的时候,方向要选择“二者”,操作要选择“允许”,而协议则要选择“TCP & UDP”,如下面图15所示。应用程序文件名则通过“本地”页面上的“浏览”按钮去选择,如下面图14所示。
图14和图15所示的窗口都是通过图13所示窗口上的“新建(N)”和“编辑(E)”按钮打开的。
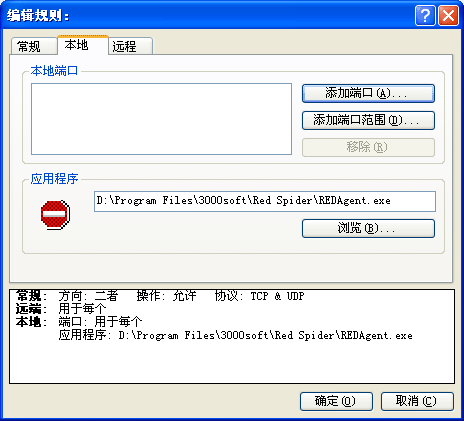
( 图14 )

( 图15 )
无论是先安装了红蜘蛛软件,还是先安装了ESET NOD32软件,都需要进入图11和图13所示的窗口里去验证过滤模式和规则是否设置正确,以确保红蜘蛛软件能够正常地访问网络,并能正确地接收来自教师机或学生机的网络指令。
◇ 卡巴斯基全功能安全软件
红蜘蛛软件要在Windows\system32\drivers目录下安装RedGetVideo.sys驱动程序,以便提供加速的3D视频画面的广播效果。如果系统上安装有卡巴斯基的杀毒和安全软件,它会弹出如下面图16所示的“可疑行为”的提示窗口,这个时候,你需要选择其中的“允许”操作以便允许红蜘蛛软件继续正常地完成安装。
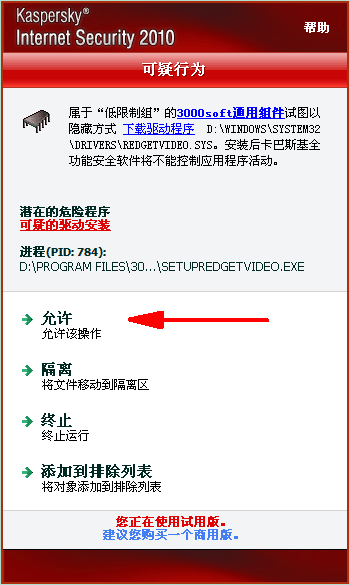
( 图16 )
卡巴斯基全功能安全软件,是内嵌有防火墙功能的,需要正确设置它才能保证不影响红蜘蛛软件的使用。从系统托盘区上卡巴斯基安全软件的图标上,单击鼠标右键,在弹出的右键菜单上选择“设置”项进入,它会打开如下面图17所示的“设置”窗口。
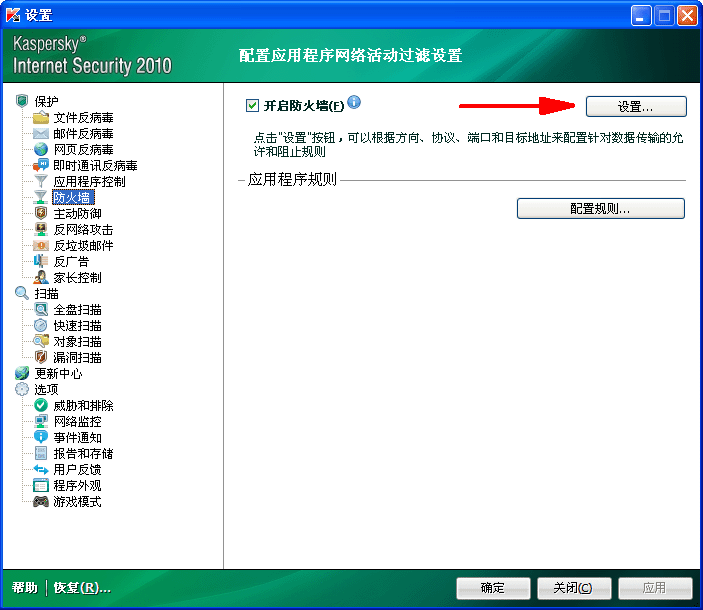
( 图17 )
如上面图17所示,选择“保护”——>“防火墙”页面,如果你选择开启了防火墙,则要单击“设置…”按钮,打开如下面图18所示的“防火墙”窗口完成相关的设置。
在教师机上,总共有2个程序需要设置为“允许”过滤规则,它们分别是REDAgent.exe和RSpider.exe;而在学生机上,有1个程序需要设置为“允许”过滤规则,它是REDAgent.exe。这些文件都位于红蜘蛛软件的安装目录下。
如下面图18所示,设置了“允许”规则的是一个“√”标志。
无论是先安装了红蜘蛛软件,还是先安装了卡巴斯基全功能安全软件,都需要进入图18所示的窗口里去验证过滤规则是否设置正确,以确保红蜘蛛软件能够正常地访问网络,并能正确地接收来自教师机或学生机的网络指令。
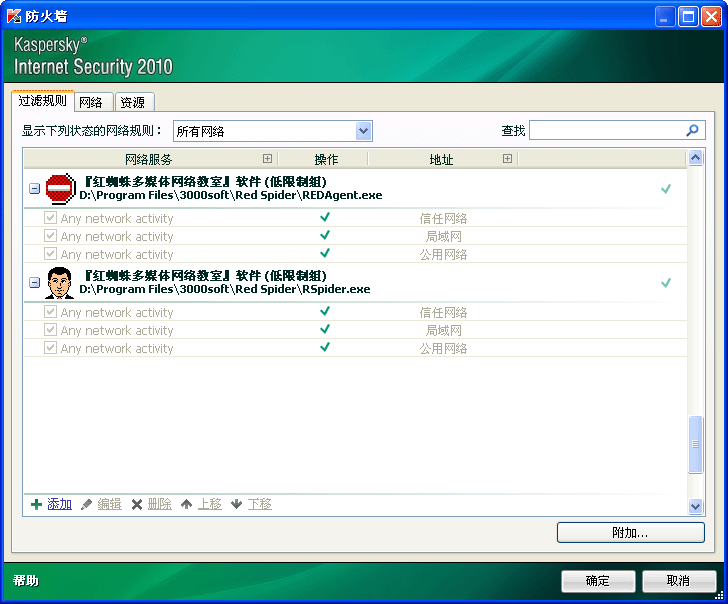
( 图18 )
◇
金山毒霸
◇
金山网镖
红蜘蛛软件安装时,金山网镖可能会弹出如下面图19和图20所示的提示窗口,这个时候要在窗口上选择“总是允许”选项,再单击“确定”按钮才行。
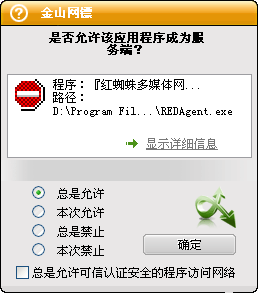
( 图19 )
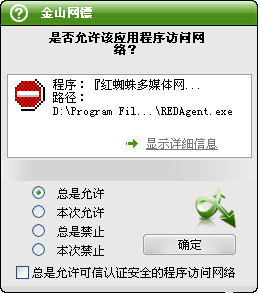
( 图20 )
在教师机上,总共有2个程序需要设置为“总是允许”的应用规则,它们分别是REDAgent.exe和RSpider.exe;而在学生机上,有1个程序需要设置为“总是允许”的应用规则,它是REDAgent.exe。这些文件都位于红蜘蛛软件的安装目录下。
响应上述设置后,可以在金山网镖软件的“应用规则”窗口上见到如下面图21所示的2个(学生机上是1个)设置项,其“局域网”和“互联网”的规则状态都是“允许”。
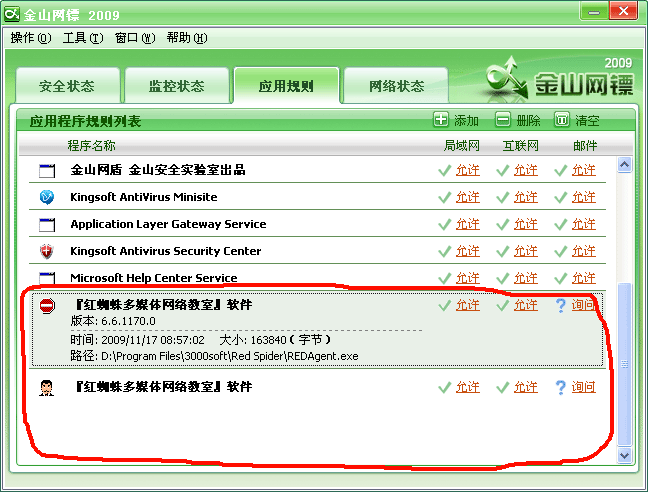
( 图21 )
不管图19和图20所示的窗口有没有弹出来让你设置,都应该进入图21所示的窗口进行验证,保证这2个(学生机上是1个)程序的EXE文件都已经加入“应用程序规则列表”,并且“局域网”和“互联网”两列都是设置为“允许”状态。如果没有这几项,就要手工单击“添加”按钮正确地把它们添加进去。如果状态不是“允许”,也要相应地变更过来。